This guide is intended to help anyone understand how to run a Japanese game on a Windows OS while also being able to troubleshoot some of the most common errors. It is not a tutorial on how to play a game in Japanese itself.
Windows 8/10
Click Start, then Control Panel. Click “Clock And Region” and pick Region. Click the Administrative tab. Under the Language for non-Unicode programs section, click Change system locale and select Japanese. Click Apply.
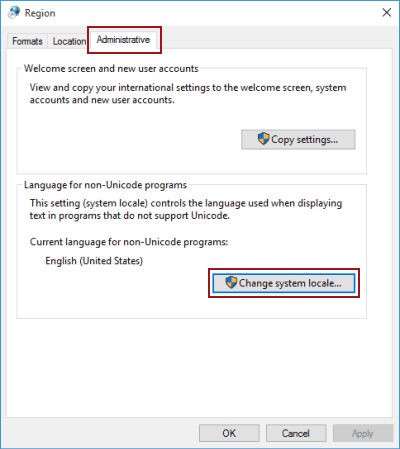
Make sure you have followed ALL of the install instructions included with your game and/or translation patch.
- Check to make sure your system locale is set to Japanese Locale for non-Unicode programs (Found under the Advanced tab in Region & Language in the Control Panel).
- In addition to setting the system locale, you may need to re-install the game entirely, if you originally installed the game under default system locale.
- Using Locale Emulators may be causing unavoidable errors in running the game.
- Older games may require running the executable in an administrative or compatibility mode.
- There may be issues with User Rights Management in Windows 7 involving games installed in the default program files folder. Try installing the game outside of C:/Program Files (x86).
- Some games may have issues with fonts or font support. Ensure you have eastern Asian language packs installed. But there also may be additional custom fonts included with a patch by the translation team that need to be installed separately.
- If a game has issues with video playback it may be because of the default settings of video codecs such as ffdshow or LAV splitter. Try installing or re-installing CCCP or disabling options relating to MPEG playback.
- You may need to install/reinstall/update video card drivers and/or Direct X.
- Install and run the game as an administrator.
- Make sure your graphics card drivers are up-to-date NVIDIA, AMD.
- If all else fails, a virtual machine with either Windows 7 or Windows XP installed will generally solve all OS compatibility issues. I recommend VMWare Workstation (commercial) or Virtual Box (free).
Save data location will vary with each Game, here’s a list of possible locations:
ex: C:\Users\[…]\AppData\Local\VirtualStore\Game
My Documents
ex: C:\Users\[…]\Documents\Developer\Title\Saves
Appdata
ex: C:\Users\[…]\AppData\Local\Developer\Title\Saves
Installation Folder
ex: C:\Program Files (x86)\Game
For Windows 8/7/Vista, any games installed to Program Files (x86) that keep saves in its installation folder may have those saves re-located to the VirtualStore folder.